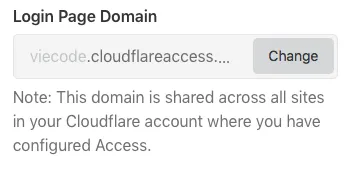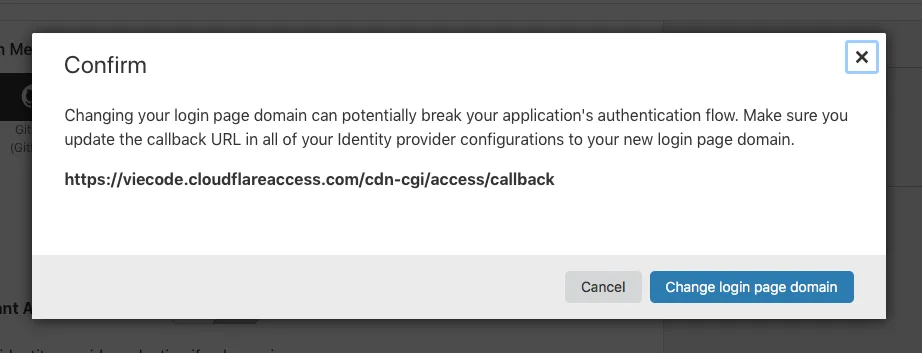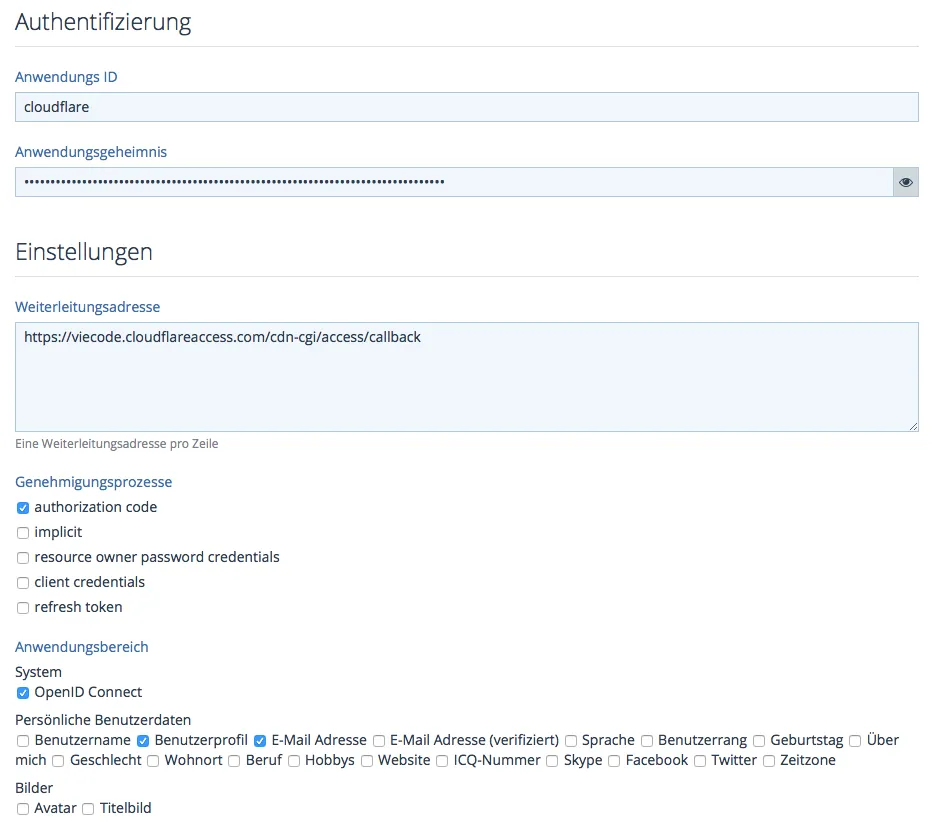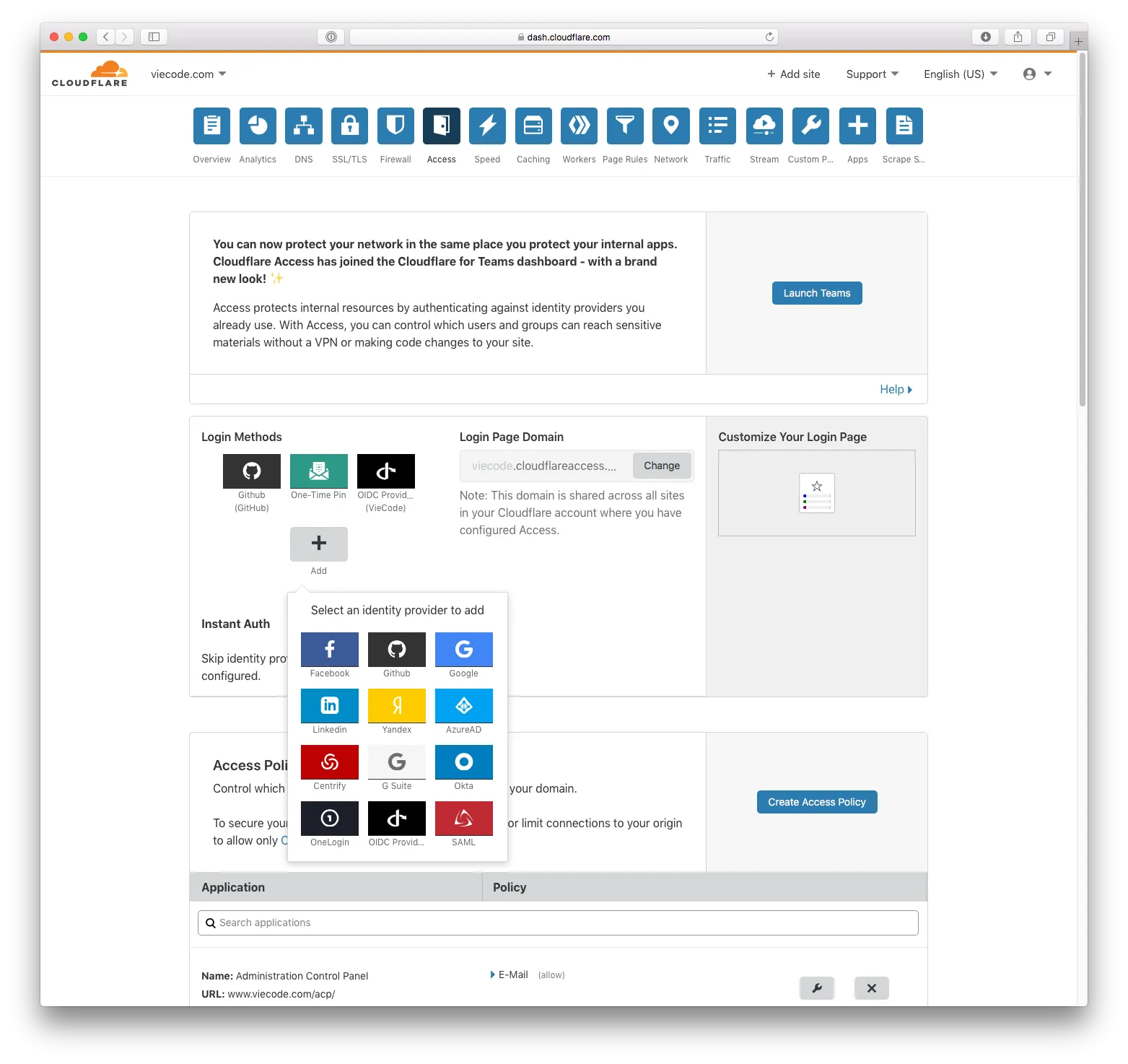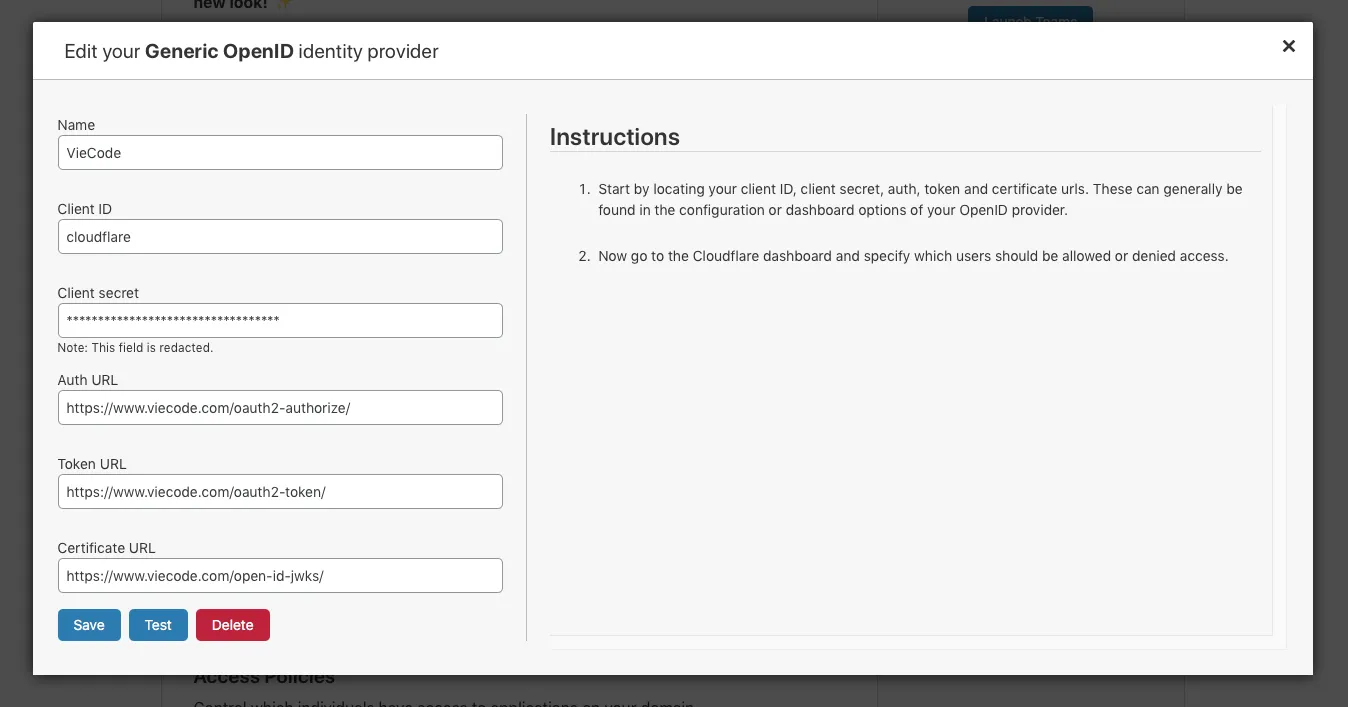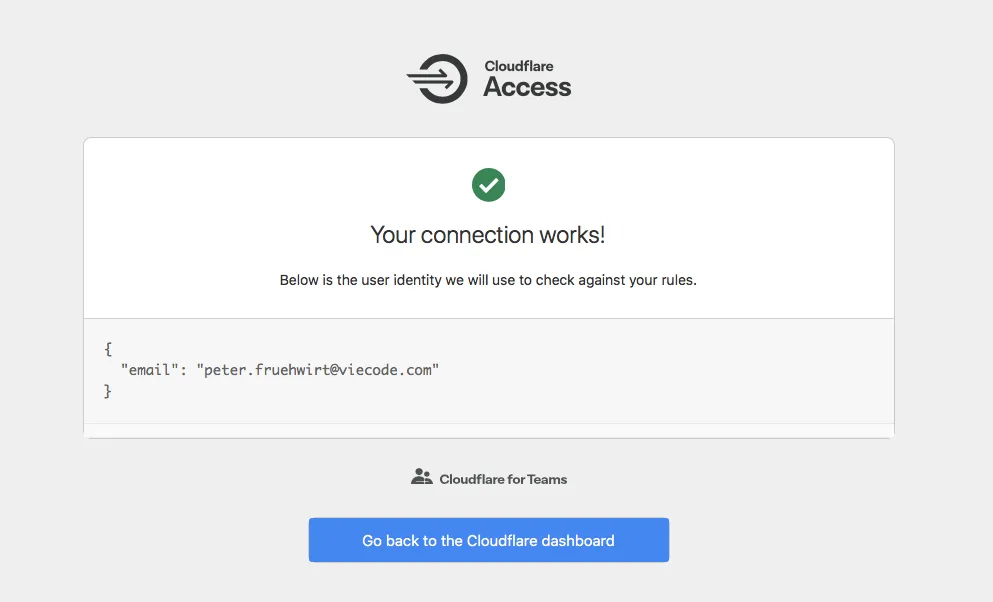Cloudflare Access kann dazu benutzt werden, bestimmte Bereiche Ihrer Seite mit einem zusätzlichen Login zu versehen. Dies kann Anwendungen besondern absichern und die Sicherheit weiter erhöhen. In dieser Anleitung wird erklärt, wie man den OAuth 2.0 Server als Authentifzierungsquelle in Cloudflare einrichtet.
1 Konfiguration von Cloudflare Access Domain
Klicken Sie in Ihrem Cloudflare Dashboard auf Access. Unter Login Methoden finden Sie einen Link zur Login Page Domain. Klicken Sie auf Change und tragen die gewünschte Domain ein.
Im nachfolgenden Dialog wird Ihnen die URL angezeigt. Kopieren Sie sich diese URL. In unserem Beispiel lautet diese https://viecode.cloudflareaccess.com/cdn-cgi/access/callback
2 OAuth 2.0 Anwendung hinzufügen
Wechsel Sie nun in Ihr ACP und fügen unter Konfiguration > OAuth 2.0 Server > OAuth 2.0 Anwendungen eine neue Anwendung hinzu. Tragen Sie eine beliebige Anwendungs ID und Anwendungsgeheimnis ein. Des generierte Geheimnis kann direkt verwendet werden. Merken Sie sich beide Werte für später. Unter Weiterleitungsadresse tragen Sie die Adresse vom vorherigen Schritt ein. Bei Genehmigungsprozesse wählen Sie authorization code aus. Unter Anwendungsbereich wählen Sie OpenID Connect, Benutzerprofil und E-Mail Adresse aus. Alle anderen Felder können individuell befüllt werden. Klicken Sie anschließend auf speichern.
3 Cloudflare Access Login Methode
Fügen Sie nun in Cloudflare Access eine neue Login Methode hinzu.
Wählen Sie als Identity Provider "OIDC Provider" aus. Tragen Sie im Feld Name den Namen Ihres OAuth 2.0 Servers ein. Unter Client ID und Client secret tragen Sie Ihre Anwendungs ID bzw. Anwendungsgeheimnis ein. Unter Auth URL tragen Sie den Link zur OAuth 2.0 Autorisierung ein, bei Token URL OAuth 2.0 Token und bei Certificate URL Ihre JSON Web Key Set (JWKS) URL. Sie finden alle URLs im ACP unter Konfiguration > OAuth 2.0 Server > OAuth 2.0 Anwendungen.
Klicken Sie anschließend auf Test.
Nach dem erfolgreichen Test können Sie nun auf Save klicken. Damit ist die Anwendung an Cloudflare Access erfolgreich konfiguriert worden.